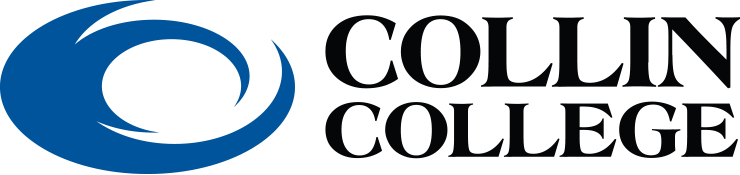How do I make a strong password?
Strong passwords use password complexity rules (think combinations of letters, numbers, capitalization, special characters, etc).
Why do I have to input my password for some applications and not others?
With OneLogin you can access your applications through a single portal. Access to these applications is delivered through single sign-‐on (SSO) technology. Additional applications will continue to be added.
How do I change my password for an application that I added?
To change your password for a specific application, hover your mouse over the application tile and you will see the word Edit. Click on Edit and you will be directed to a form where you can specify a new username and/or password as necessary.
Where do I find the QR code for my OneLogin app?
- Go to the https://collin.onelogin.com (on a laptop or desktop) and login using your Collin credentials.
- Select "Begin Setup".
- From here (assuming the app is already downloaded) you will select "Activate"
- A QR code will then pop up that you can scan using your OneLogin app.
- For reference see this video.
How do I remove an application that I added?
Applications you have installed can be removed by hovering over the app and clicking on Edit. If you added the application, you will see Delete Site toward the left side of the page. Applications under the Collin College: Everything tab were assigned to you and are not able to be deleted.
How do I add an application?
Please refer the Advanced Features document.
Where do I log in to get to OneLogin?
The Collin College OneLogin URL is https://collin.onelogin.com and for your convenience a OneLogin link has been added in the dock bar in CougarWeb.
How do I change or reset my OneLogin password?
Please refer the Change Password & Forgot Password Document
What do I do if I am locked out?
If you enter an incorrect password five consecutive times, you will be locked out for 15 minutes. After 15 minutes you can retry to login. If you still cannot log into OneLogin, click the 'Forgot Password' link on the OneLogin login screen to reset your password or call the Help Desk.
- Employees: Call the Help Desk 972-548-6555 or email helpdesk@collin.edu
- Students: Call the Help Desk 972-377-1777 or studenthelpdesk@collin.edu.
Do I have to use the OneLogin Browser Extension?
No, but it is highly recommended to enhance OneLogin functionality.
Why do I see a pop up prompting me to save my credentials in OneLogin sometimes?
If you see a pop up like this, you are seeing OneLogin Browser extension at work. This is intended behavior. You may choose to save the credentials of other websites you frequently use in OneLogin as well.

Is it safe to install the OneLogin Browser Extension?
Yes, the OneLogin Browser Extension is very safe to install.
How long is the timeout for my OneLogin session?
OneLogin sessions are configured to expire after 8 hours of inactivity.
Which browsers does OneLogin work on?
OneLogin supports the following Web Browsers: Internet Explorer, Edge, Firefox, Safari and Chrome.
I need access to OneLogin applications, but don’t have access to my phone?
- Employees: Call the Help Desk 972-548-6555 for a one-time code or email helpdesk@collin.edu
- Students: Call the Help Desk 972-377-1777 for a one-time code.
What do I do if I lost or change my device where the app was installed?
Contact the Help Desk, once they have confirmed your identity, they will be able to provide you with a temporary code to get in and revoke the device you lost. Once you have used the temporary code to log back into the OneLogin Portal you can add a new device as you did before.
Why am I not always prompted for my MFA?
OneLogin provides a feature called Smart MFA. Based upon your login behaviors Smart MFA can determine that it is you logging in and not prompt you for MFA. For instance, once you have logged in from your office or home regularly, you will not be prompted for MFA. However, if you login every once in a while from an internet cafe or random location, you will be prompted to Accept access in the OneLogin app.
 |